「Windows で Linux 環境を構築したい」と思ったことはありませんか?
プログラミング学習や Web 開発などで Linux 環境が必要になるケースは多いです。
「Linux ってなんだろう?」と興味を持ち始めたけど、新しくパソコンを買うのもなぁ…と悩んでませんか。
そんな方におすすめなのが WSL (Windows Subsystem for Linux) です。
WSL を使えば、Windows 上に Linux 環境を簡単に構築することができます。 この記事では、 「WSL の概要からインストール手順、基本的な使い方」 までを分かりやすく解説します。
WSL とは?
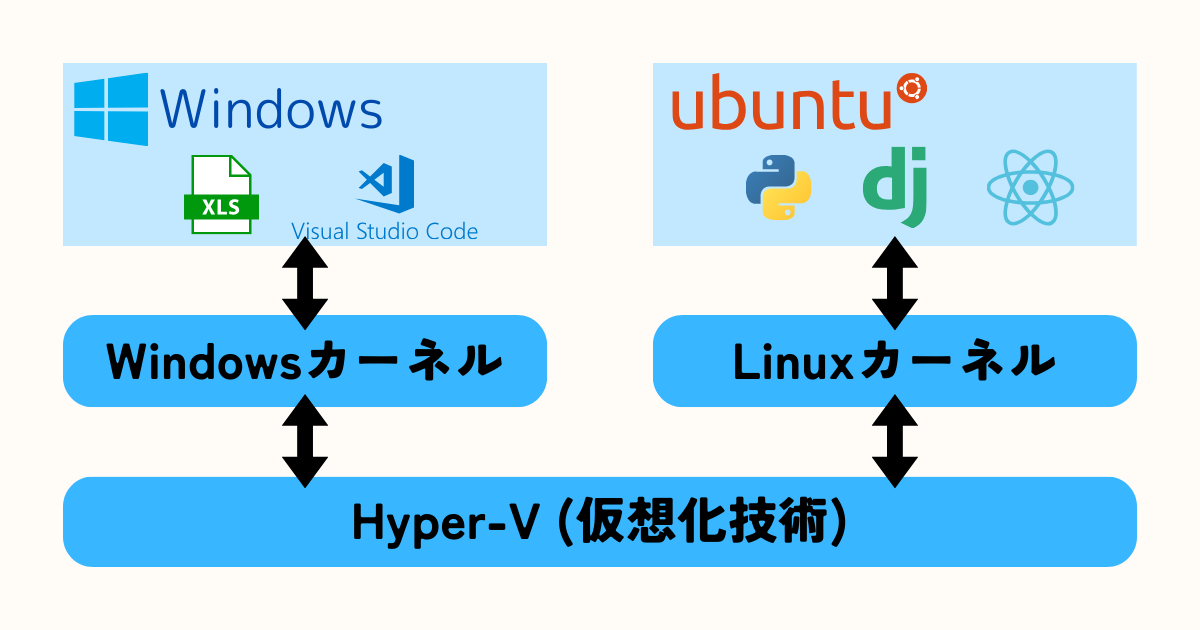
WSL は、Windows 10/11 上で Linux のコマンドやアプリケーションを実行できる機能です。 WSL は Windows を販売している Microsoft が開発しており、Windows の機能として標準搭載されています。
従来、Windows で Linux 環境を構築するには、VMWare や VirtualBox などの仮想マシンを使うのが一般的でした。 しかし、仮想マシンは導入が面倒で、リソースも多く消費します。 WSL は仮想マシンよりも軽量で、簡単に Linux 環境を構築できるのが大きなメリットです。
WSL には WSL1 と WSL2 の 2 つのバージョンがあります。 WSL2 は、WSL1 よりもパフォーマンスが向上しており、より本格的な Linux 環境として利用できます。 この記事では、WSL2 を使った Linux 環境の構築方法を紹介します。
WSL を使うメリット
WSL を使うメリットはたくさんあります。
WSL を使うメリット
- 開発環境の構築: Web サーバーやデータベースなど、Linux で動作する開発環境を Windows 上に構築できます。
- Linux ソフトウェアの利用: Linux でしか使えないソフトウェアを利用できます。
- 学習: Linux のコマンドや操作を学ぶことができます。
- Windows と Linux の連携: Windows のファイルシステムにアクセスしたり、Windows のアプリケーションと連携したりすることができます。
WSL を使えば、Windows と Linux の両方の環境をシームレスに利用できるようになり、作業効率が大幅に向上します。
メリット 1. 開発環境の構築
Web サーバーやデータベースなど、Linux で動作する開発環境を Windows 上に構築できます。
ソフトウェア開発では、Linux でしか動作しないソフトウェアがあったり、Linux であれば構築しやすいソフトウェアがあります。 WSL を使うことでよりスムーズな開発作業が期待できます。 Docker などのコンテナ技術も WSL 上で利用可能です。
メリット 2. Linux ソフトウェアの利用
Linux でしか使えないソフトウェアやコマンドラインツールを Windows 上で利用できます。
例えば、画像編集ソフトの GIMP や、データ分析に便利なツール群など、Windows 版がない、あるいは Windows 版より高機能なソフトウェアが利用できます。
メリット 3. 学習
Linux のコマンドや操作を学ぶことができます。
Linux の基礎知識は、IT エンジニアや開発者にとって非常に重要です。 WSL を使えば、気軽に Linux 環境に触れて学習することができます。
メリット 4. Windows と Linux の連携
Windows のファイルシステムにアクセスしたり、Windows のアプリケーションと連携したりすることができます。
つまり、Windows の使い慣れた環境をそのままに、Linux の機能も活用できるということです。 例えば、WSL で作成したファイルを Windows のエディタで編集したり、WSL 上で実行したプログラムの結果を Windows のブラウザで確認したりできます。
WSL のインストール
WSL のインストールはコマンドラインで実行する必要あります。
Windows へ WSL をインストール
まずはターミナルを立ち上げましょう。 管理者で実行する必要があるので、下の画像のようにスタートメニューからターミナルを管理者として起動してください。
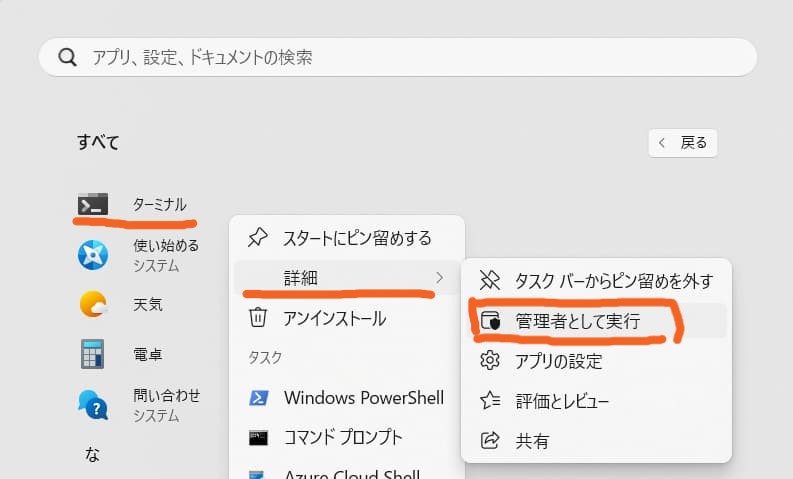
下のようにターミナル(コマンド プロンプト)でwsl --installを実行するだけでインストールは完了します。
C:\Windows\System32>wsl --install
Windows オプション コンポーネントをインストールしています: VirtualMachinePlatform
展開イメージのサービスと管理ツール
バージョン: 10.0.22621.2792
イメージのバージョン: 10.0.22631.4602
機能を有効にしています
[==========================100.0%==========================]
操作は正常に完了しました。
インストール中: Ubuntu
Ubuntu がインストールされました。
要求された操作は正常に終了しました。変更を有効にするには、システムを再起動する必要があります。
メッセージのとおり、WSL では Linux のディストリビューションの1つである Ubuntu がインストールされます。 完了したら再起動しましょう。
Linux へユーザ作成
再起動できたら Ubuntu を起動しましょう。 ターミナルを起動します。
ターミナルで Ubuntu 起動すると、一回目なので Ubuntu 用のユーザ作成が求められます。 作成するユーザ名、パスワードを入力してください。
このユーザは Windows と関係なく、Ubuntu の中だけのユーザです。 今後 Ubuntu を起動するとこのユーザで自動ログインします。
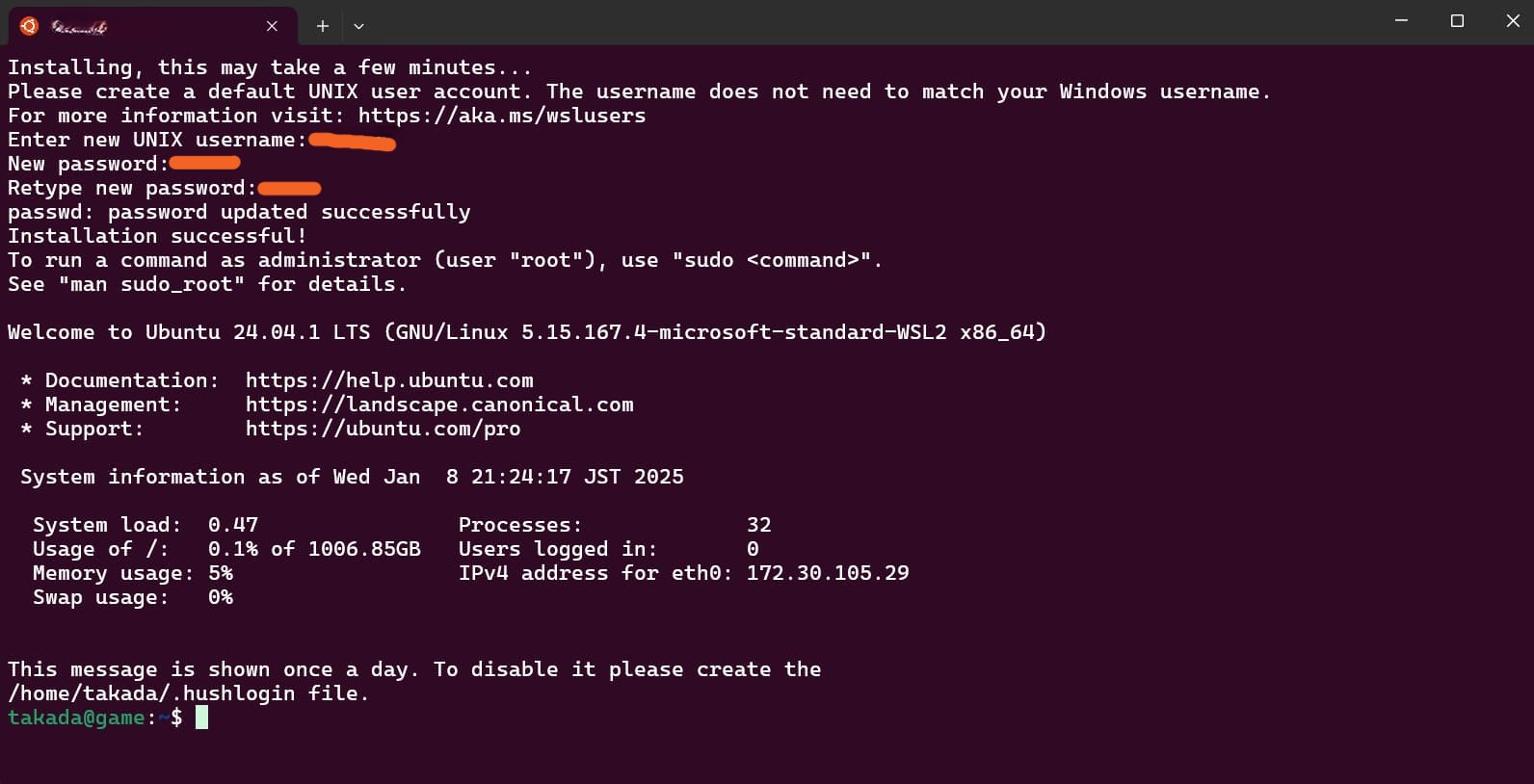
これで WSL のインストールは完了です。
WSL の初期設定
WSL の初期設定を行いましょう。
Ubuntu のアップデート
WSL では Linux のディストリビューションの1つである Ubuntu がインストールされます。 Windows Update と同じように Linux でも OS のアップデートがあります。
WSL 上に構築されている各 Linux は Windows Update では更新されないので、以下の方法で更新が必要です。
sudo apt update
sudo apt upgrade -y
今後は定期的に上記のコマンドで OS のアップデートしましょう。
ターミナルのテーマ変更
ターミナルの背景色は奇抜な紫色です。
背景色含めた外観は簡単に変更できます。 やり方を紹介しておきます。
- ターミナルの設定を開く: ターミナルで「Ctrl+,」でターミナルの設定を開きます。
- Ubuntu の外観の設定を開く: 左側の一覧から「Ubuntu」を選択し、右側の「追加の設定」から「外観」を選びます。
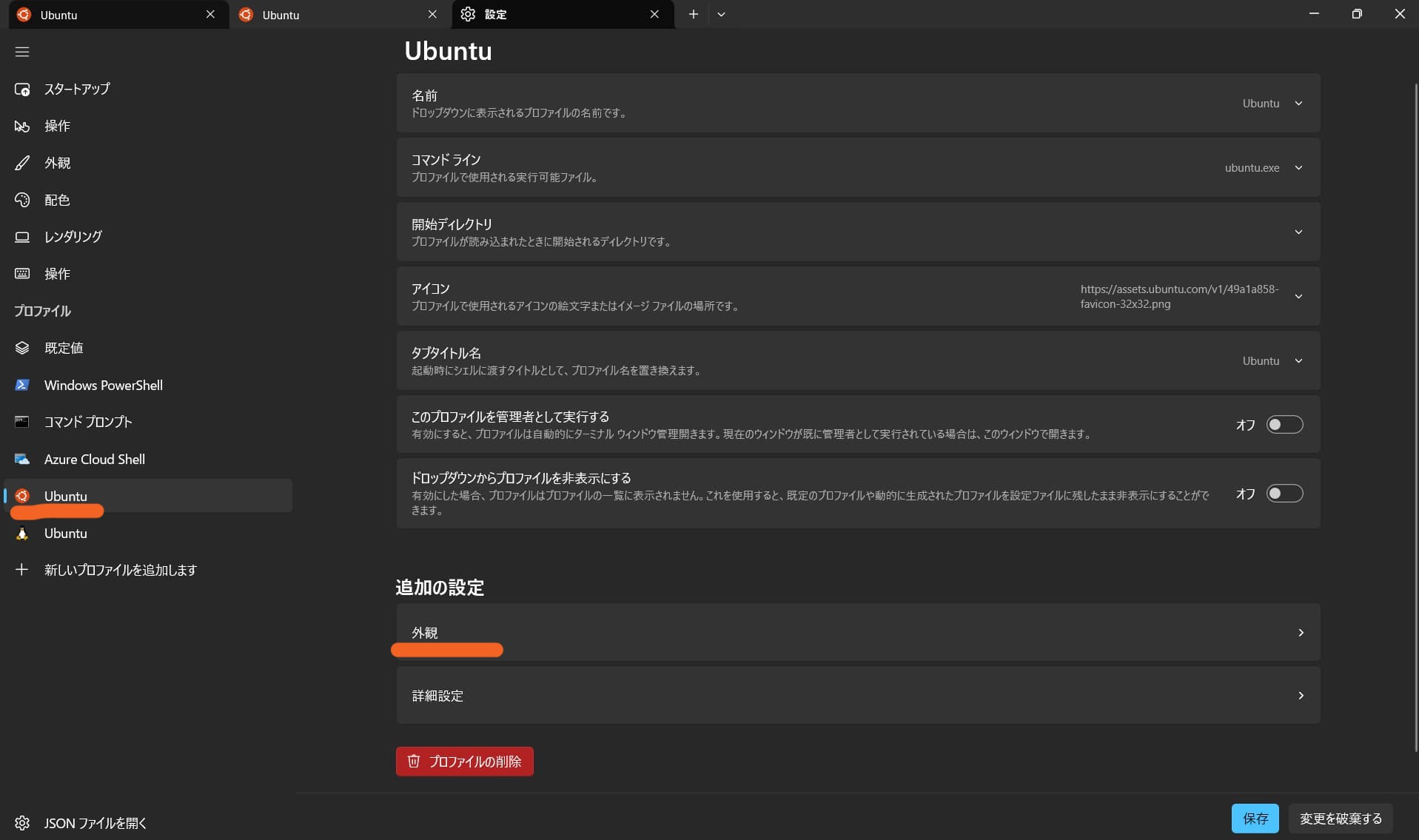
外観の設定画面が開くので、配色やフォントを好みに変えてください。
WSL の使い方
WSL の使い方で最初につまづく点を紹介しておきます。
Windows から Linux のファイルを見る方法
Windows 側から Linux はネットワークフォルダで見ることができます。
Linux 側のファイルは「\\wsl.localhost\Ubuntu」というネットワークフォルダで共有されています。 なので、エクスプローラーで「\\wsl.localhost\Ubuntu」を入力すれば Linux 側のフォルダを見ることができます。
また、WSL 上の Linux 側から Windows のエクスプローラーを起動できるので、explorer.exe . とコマンドを打てば、現在位置のフォルダをエクスプローラで開くこともできます。
Linux から Windows のファイルを見る方法
Linux 側からは Windows の C ドライブは /mnc/c にマウントされています。
なので、/mnt/c に移動して ls すれば Windows の C ドライブの内容を見ることができます。
cd /mnt/c
ls -l
書き換えや削除もできますが慎重に。
WSL でできること
WSL を使えば、Windows 上で様々な Linux ソフトウェアを利用できます。
- Web サーバーの構築: Apache や Nginx などの Web サーバーをインストールして、Web サイトを公開することができます。
- プログラミング: Python や Ruby などのプログラミング言語を使って、アプリケーションを開発することができます。
- データベースの利用: MySQL や PostgreSQL などのデータベースをインストールして、データ管理を行うことができます。
まとめ
この記事では、WSL を使って Windows 上に Linux 環境を構築する方法を紹介しました。
WSL を使えば、Windows と Linux の両方の環境をシームレスに利用できるようになり、作業効率が大幅に向上します。 ぜひ WSL を活用して、Windows の可能性を広げてみましょう!
以上です。



コメント