本記事では Python の開発環境の構築方法を紹介します。
Python の開発環境の作り方はいくつかの方法がありますが、おすすめは WSL を使った方法です。 私はプログラミング経験が 20 年ですが、現在はこの方法で開発環境を構築するようにしています。
Linux 環境を作るので、少しプログラミング初心者にはハードルが高いですが、この方法だと他のプログラミング言語やシステムエンジニアに向けた学習にも役立ちます。
本記事では開発環境の構築と、簡単な Python プログラムを作って実行するまでを解説します。 手順をすべて書いており、そのまま進めていけば 20 分で作れます。
WSL のインストール
まずは開発環境の基本となる Windows Subsystem for Linux (WSL)をインストールしましょう。
WSL とは?
WSL は Windows 上で Linux を直接実行できる機能です。
Linux はサーバーや開発環境で広く利用されている OS であり Windows に比べ自由度と安定性が高いです。 そのため Web 開発、データサイエンス、機械学習など、様々な分野で利用されるツールが豊富に用意されています。
WSL をインストールすることで Windows のデスクトップ環境を使いながら、Linux のコマンドラインツールや開発環境を利用できます。
Windows で Python のプログラミングするには、Python のインストールが必要ですが、Linux は Python が標準でインストールされています。 これからプログラミングしていくのであれば、Windows に Python をインストールするより、WSL をインストールするのをおすすめします。
プログラマーは Linux の知識も必要
プログラマーの仕事はプログラミングだけではありません。 サーバにリリースをして、サーバ環境でテストすることもあります。
Linuxはサーバで採用されるOSです。 Linuxに詳しくないプログラマーは「試合をしたことがない野球選手」みたなものです。 プログラマーを目指すのであれば、プログラミング学習だけでなく、Linuxやサーバも学習するべきです。
WSL のインストール
WSL のインストールはコマンドラインで実行する必要あります。
まずはターミナルを立ち上げましょう。 管理者で実行する必要があるので、下の画像のようにスタートメニューからターミナルを管理者として起動してください。
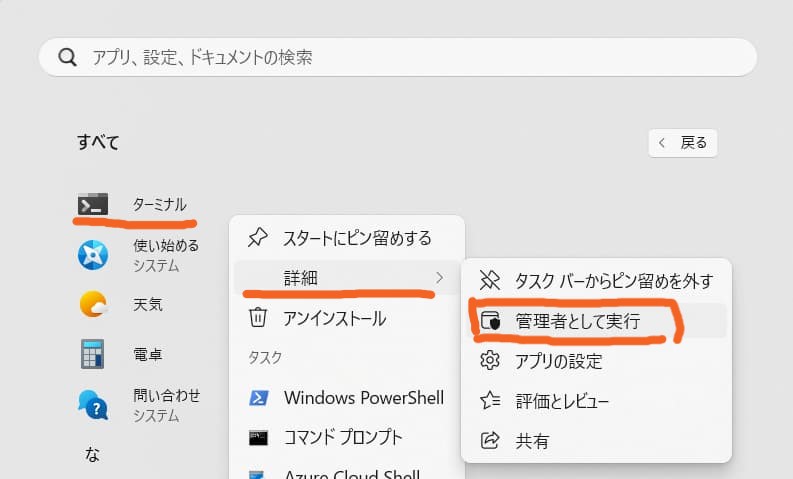
下のようにターミナル(コマンド プロンプト)でwsl --installを実行するだけでインストールは完了します。
C:\Windows\System32>wsl --install
Windows オプション コンポーネントをインストールしています: VirtualMachinePlatform
展開イメージのサービスと管理ツール
バージョン: 10.0.22621.2792
イメージのバージョン: 10.0.22631.4602
機能を有効にしています
[==========================100.0%==========================]
操作は正常に完了しました。
インストール中: Ubuntu
Ubuntu がインストールされました。
要求された操作は正常に終了しました。変更を有効にするには、システムを再起動する必要があります。
メッセージのとおり、WSL では Linux のディストリビューションの1つである Ubuntu がインストールされます。 完了したら再起動しましょう。
ユーザ作成
再起動できたら Ubuntu を起動しましょう。 ターミナルを起動します。
ターミナルで Ubuntu 起動すると、一回目なので Ubuntu 用のユーザ作成が求められます。 作成するユーザ名、パスワードを入力してください。
このユーザは Windows と関係なく、Ubuntu の中だけのユーザです。 今後 Ubuntu を起動するとこのユーザで自動ログインします。
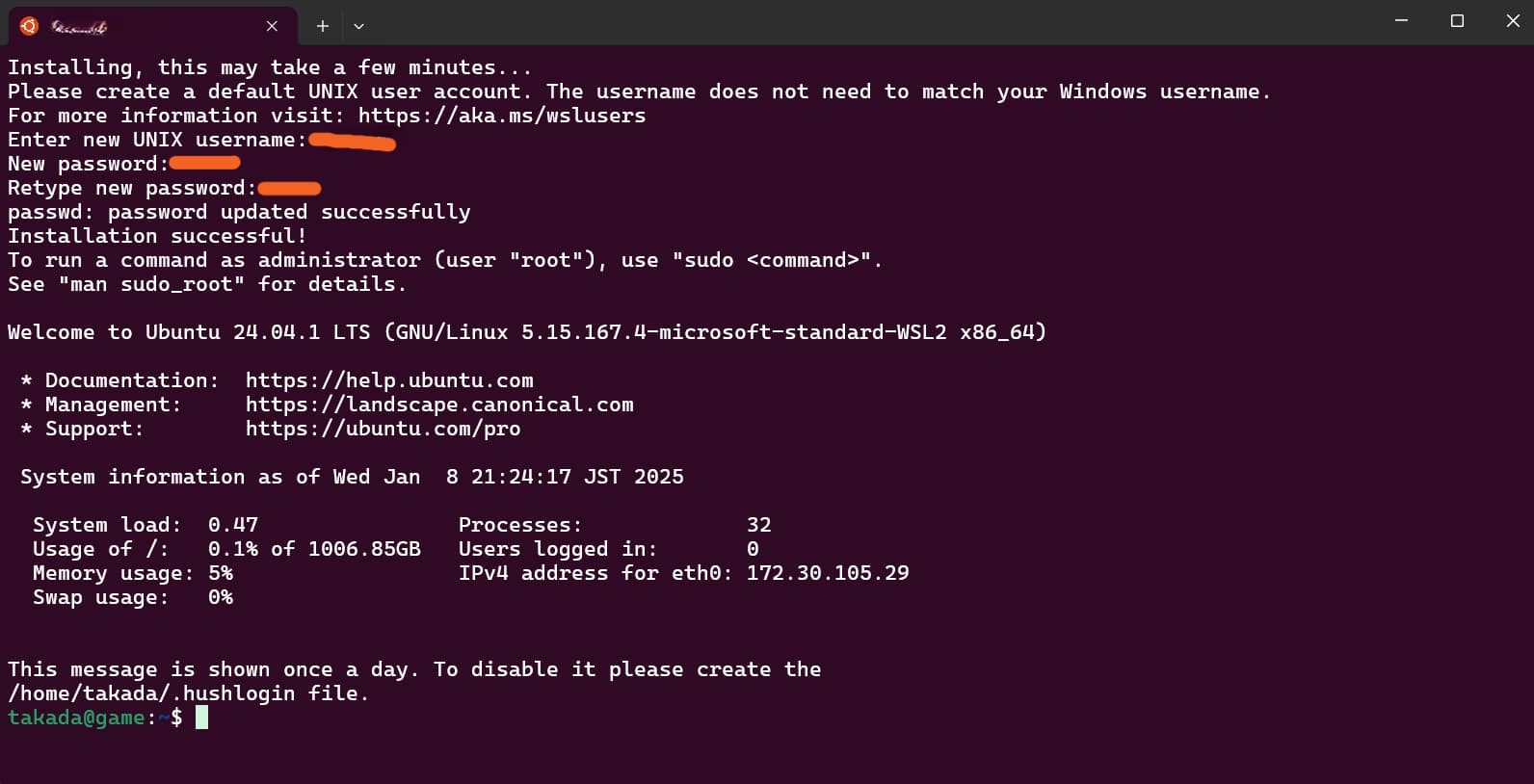
これで WSL のインストールは完了です。 続いて、エディタ VSCode をインストールしましょう。
VSCode のインストール
VSCode とは?
Visual Studio Code (VSCode)は、Microsoft が開発した無料のソースコードエディターです。 Python、JavaScript、TypeScript、C++、HTML、CSS など、さまざまなプログラミング言語に対応しています。 豊富な拡張機能が用意されており、コードの整形、デバッグ、Git の統合などが簡単にできます。
VSCode のダウンロード
まず、Visual Studio Code の公式サイトにアクセスします。
「VS Code をダウンロードする」をクリックします。

ダウンロードページへ移動するので、Windows 版のダウンロードボタンをクリックします。
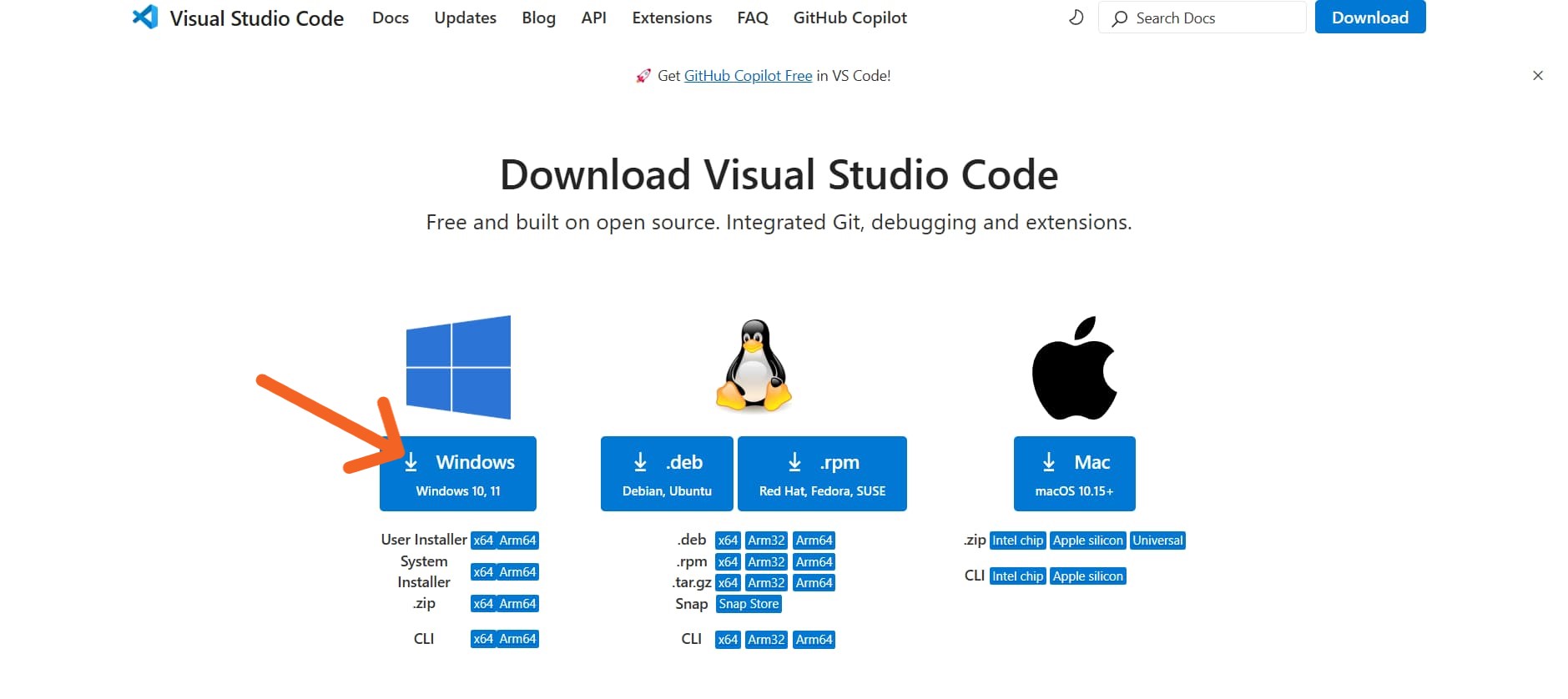
これで「VSCodeUserSetup-x64-x.xx.x.exe」というインストーラがダウンロードできます。
VSCode のインストール
ダウンロードしたインストーラ「VSCodeUserSetup-x64-x.xx.x.exe」を実行しインストールします。 いくつかインストールオプションがありますが、変更することなくインストールすればよいです。
VSCode のインストールオプション
そのままでよいですがオプションを紹介しておきます。
- 使用許諾契約書の同意:同意する
- 追加タスクの選択:そのまま(エディターとして VSCode を登録、PATH へ追加)
- インストール準備完了:「インストール」
これでエディタ VSCode のインストールは終わりです。
VSCode の拡張機能のインストール
VSCode から WSL 上の Ubuntu にアクセスするための拡張機能を VSCode にインストールします。 インストール後に VSCode が起動していなければ、スタートメニューから VSCode を起動してください。
左側のボタンの拡張機能(Extensions)を選び、検索フィールドにremoteを入力してヒットする「Remote Development」をインストールしてください。
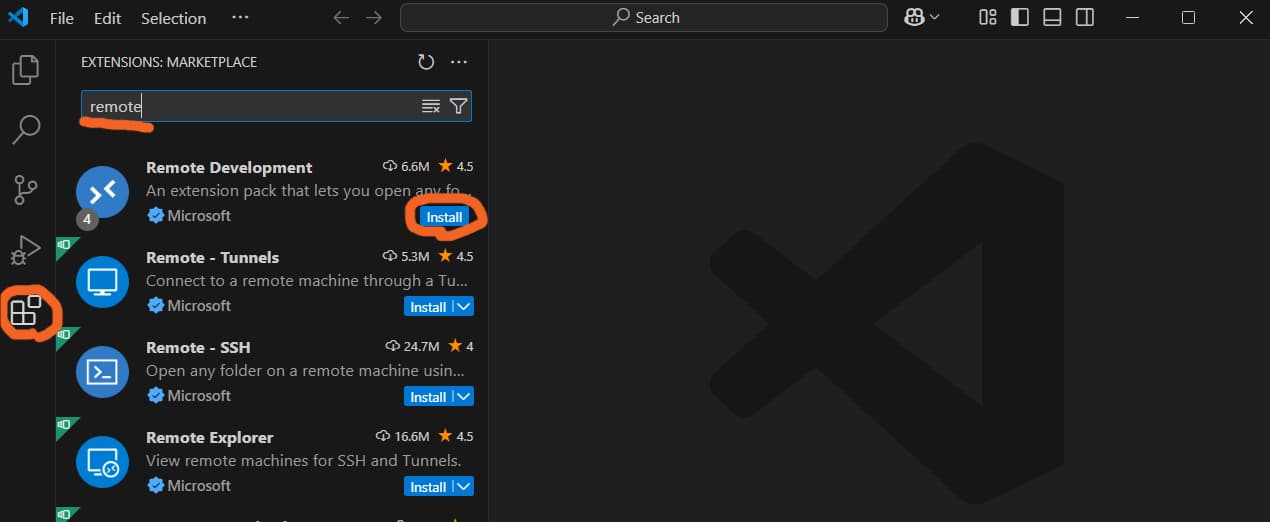
これで VSCode から Ubuntu の環境にアクセスできるようになります。 実際のアクセスはコードを書くときにやります。
また、このあと Python のコードを書いて実行するので Python 用の拡張機能もインストールしましょう。
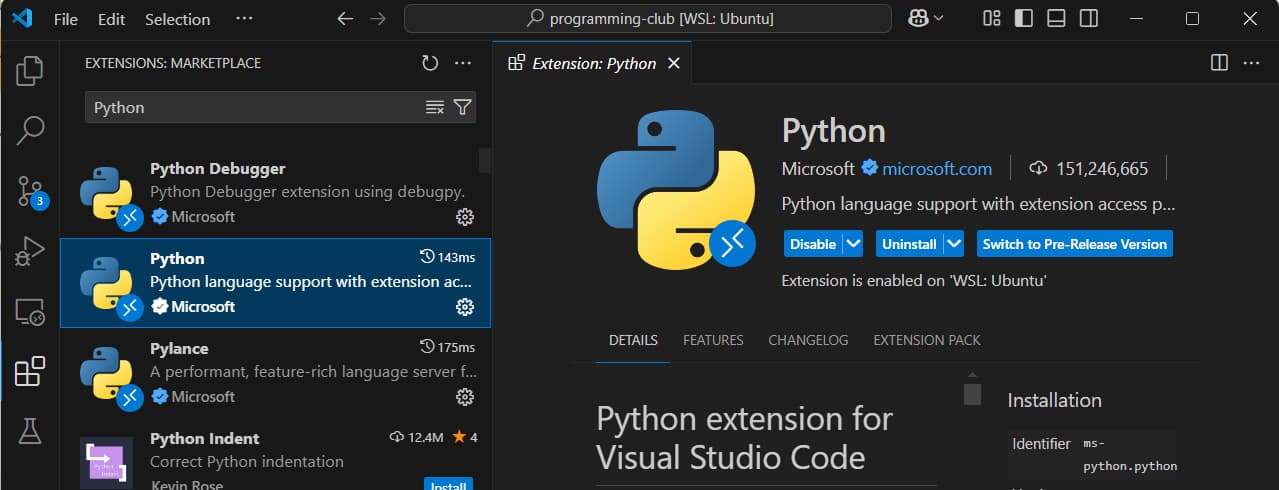
これで拡張機能のインストールは終わりです。
Python コードを書いて実行してみよう
Python の実行環境である Ubuntu とエディタである VSCode がインストールできたので、Python でプログラミングしてみましょう。
エディタを開くまで
まずはターミナルで Ubuntu を起動しログインします。
ログインできたらプログラミング作業用のディレクトリを作ってそこに移動します。
~$ mkdir workspace
~$ cd workspace
~/workspace$
作業ディレクトリに移動できたら、VSCode を起動しましょう。
~/workspace$ code .
VSCode に「Remote Development」の拡張機能がインストールしてあれば、左下に「WSL:Ubuntu」と表示されています。 されていなければ、このあと、Python プログラムが実行できません。 拡張機能「Remote Development」をインストールしてください。

では Python コードを書いて、実行してみましょう。
Python プログラミング
まずはファイルを作成します。
test.pyというファイル名にしましょう。
Python のプログラムの拡張子は.pyにします。
ルールです。
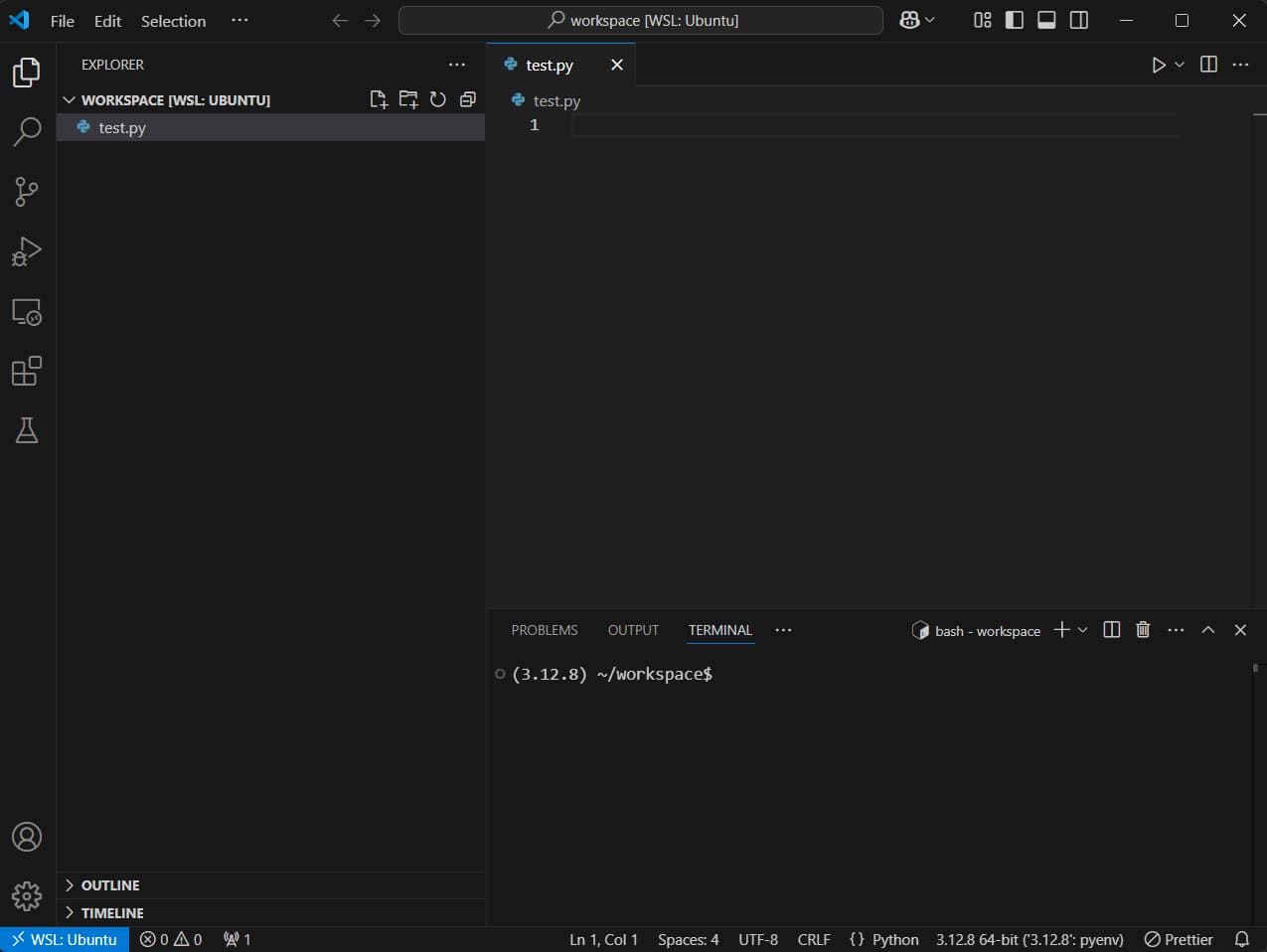
ではコードを書きましょう。 「Hello world!!」と出力するコードを書きます。 以下の1行です。
print("Hello world!!")
コードが書けたら、次に実行します。 プログラムを実行するには VSCode の右上の再生ボタンをクリックします。
実行すると「TERMINAL」が下に開いて「Hello world!!」が出力されました。
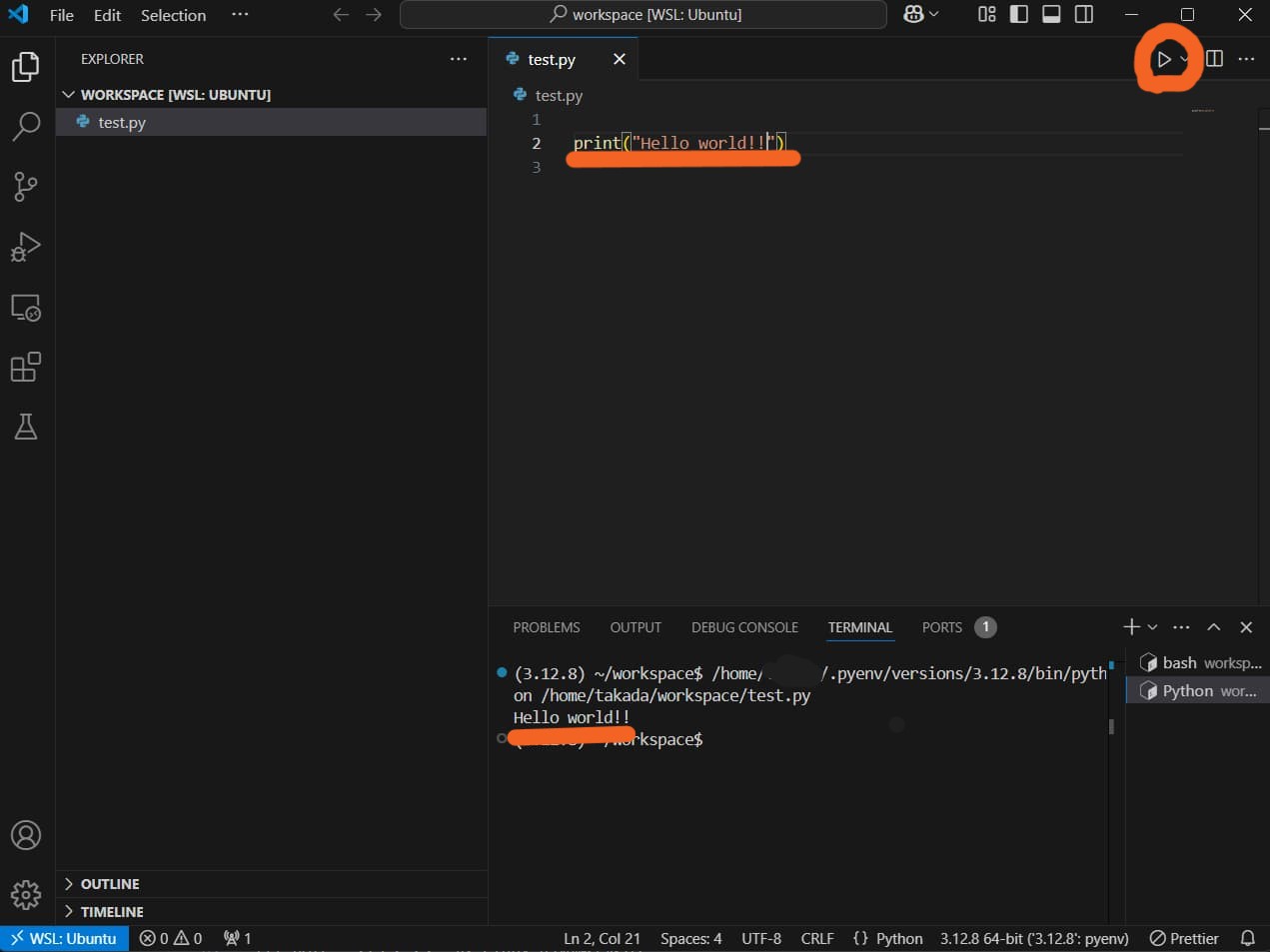
これで Python プログラムが実行できました。
おわりに
本記事では Python プログラミングの始め方として、おすすめの開発環境の構築方法を紹介しました。 最後に、簡単な Python コードを書いて実行する方法も説明しました。
以上です。



コメント