VSCode を使ってリモートサーバに SSH 接続する方法を解説します。
この記事では、必要な拡張機能のインストールから、SSH 接続の設定、実際の接続手順までを詳しく説明します。 初心者の方でも画像を見ながら簡単に設定できるようにしていますので、ぜひ参考にしてください。
リモート接続用の拡張機能のインストール
リモート接続するには、拡張機能「Remote Development」が必要です。 インストールしてください。
SSH 接続を追加する
リモート接続先を登録します。 ちょっと手順が多いですが、画像を見ながら設定してください。
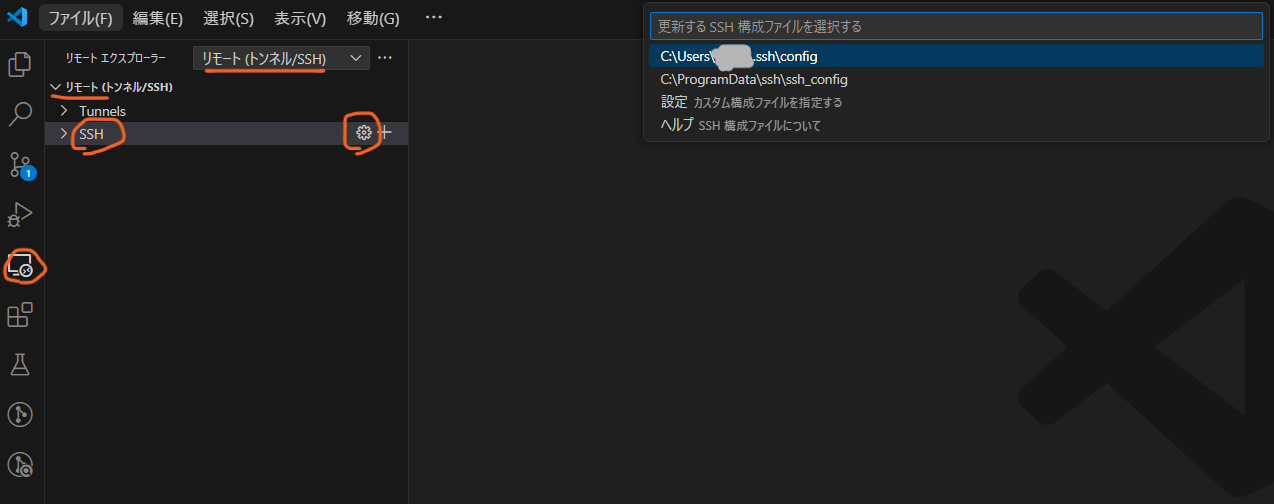
- 左側の「リモートエクスプローラ」を選択
- 左ペインの上部にあるリモートの種類から「リモート(トンネル/SSH)」を選択
- ツリーのリモート/SSH をたどり、歯車マーク「SSH 構成ファイル」を選択
- 一番上の「C:/User/xxx/.ssh/config」を選択
すると選択した .ssh/config が開くので接続先を入力します。
# Read more about SSH config files: https://linux.die.net/man/5/ssh_config
Host alias
HostName hostname
User user
家の環境であれば、ホスト名を割り当ててないことも多いでしょう。
HostName は IP アドレスでよいです。
私はラズパイを開発環境にしているので、以下のように設定しました。
# Read more about SSH config files: https://linux.die.net/man/5/ssh_config
Host raspberrypi
HostName 192.168.11.6
User crz33
リモート接続する
SSH 接続の設定が終わると、先ほどのリモートエクスプローラのツリーに追加されます。
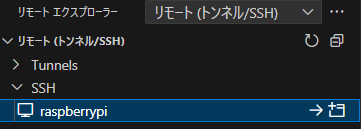
接続するには、接続先の右側のアイコンを使います。
- 矢印: 開いている VSCode を使って接続します。
- 追加 Window: 新しい VSCode を開いて接続します。
選択後は、以下の順序でサーバへ接続を試みますので、パスワード入力してください。
パスワード認証後は、サーバへ接続済みの空の VSCode が開きます。 VSCode の左下に「SSH:ホスト名」で接続状態であることが確認できます。
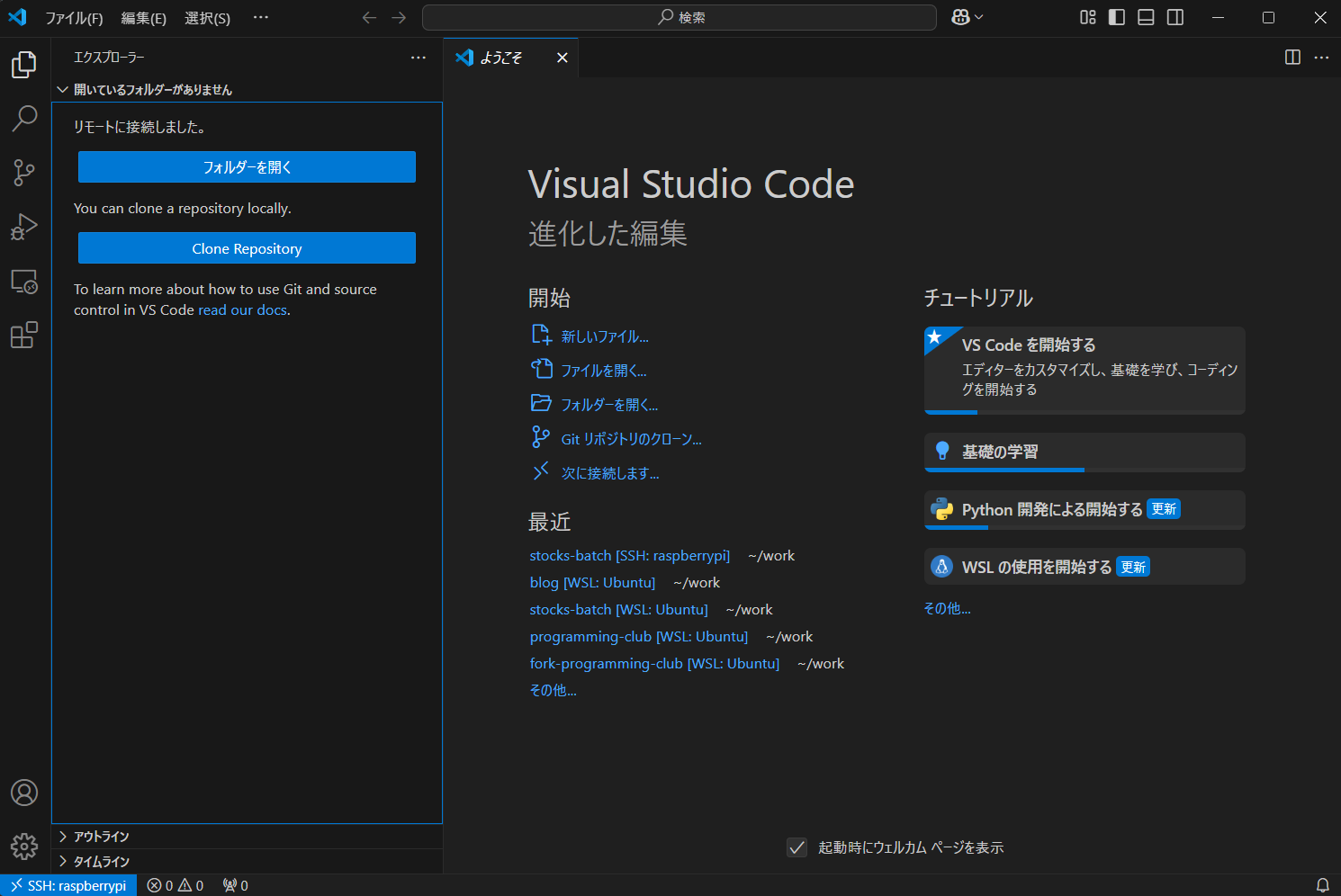
サーバへ接続後はフォルダを開いていない状態なので、VSCode のエクスプローラで「フォルダーを開く」でサーバ上のフォルダを開いてください。 もう一度、パスワードを聞かれますが、これが最後です。
これで開発が始めることができます。
SSH 認証鍵でパスワードを省略
手順は簡単なので、認証鍵の設定も実施するとよいです。
まずは、クライアント PC 側で認証鍵を作ります。
PowerShellを開き以下で config と同じ~/.sshに作成します。
cd ~/.ssh
ssh-keygen.exe -q -t rsa -C '""' -N '""' -f id_rsa
秘密鍵 ~/.ssh/id_rsa と 公開鍵 ~/.ssh/id_rsa.pub ができています。
公開鍵をサーバへ転送しましょう。
explorer.exe . で、公開鍵のフォルダをエクスプローラで開けます。
サーバ側で公開鍵を登録します。
公開鍵 id_rsa.pub をホームディレクトリに転送したとすると、以下のコマンドで登録できます。
cd ~/.ssh
cat ~/id_rsa.pub >> authorized_keys
これで SSH 接続時にパスワードを聞かれることはなくなります。
まとめ
VSCode でサーバへ SSH でリモート接続する方法を紹介しました。
以上です。


コメント